Xây dựng một trang web WordPress trong 7 bước không mã hóa!
Với sự ra đời của công nghệ, thế giới đã chuyển sang trực tuyến; và những người chưa, đang trên đường đến. Việc tạo trang web đang đạt được đà phát triển với rất nhiều người sáng tạo nội dung, doanh nghiệp, nhóm, v.v. thiết lập sự hiện diện trực tuyến của họ trên internet.
Mặc dù mọi người có thể không có chuyên môn để xây dựng một trang web từ đầu, nhưng mọi người đều có sẵn một số tùy chọn để sử dụng các phương pháp dễ dàng hơn để có được kết quả tương tự. Đặc biệt, tạo một trang web WordPress bằng cách sử dụng các chủ đề miễn phí, thường được ưu tiên nhất và là lựa chọn dễ dàng nhất để truy cập trực tuyến mà không cần viết mã phức tạp.
Hãy cùng tìm hiểu cách bạn có thể dễ dàng xây dựng một trang web WordPress đẹp mắt bằng cách sử dụng các chủ đề WordPress miễn phí chỉ trong 7 bước, phải không?
Bước 1: Tạo tài khoản WordPress
Bước đầu tiên và quan trọng nhất trong việc xây dựng một trang web WordPress là tạo một tài khoản WordPress. Trong trường hợp bạn chưa có tên miền, bạn có thể chọn tên miền cho website.
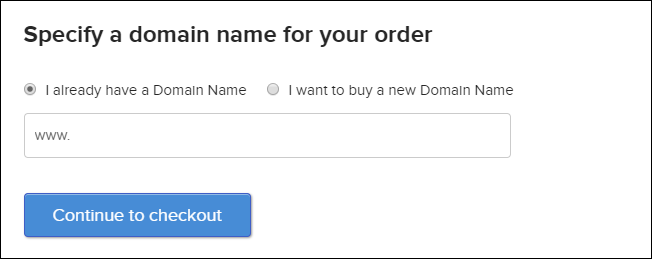
Bước 2: Kiểm tra tính khả dụng của miền của bạn
Trong khi mua miền cho trang web, đây là một số mẹo chính mà bạn có thể ghi nhớ:
- Đảm bảo rằng miền của bạn sẽ chứa tên công ty của bạn. Nó giúp ích cho việc xây dựng thương hiệu và cũng vì tên miền rất quan trọng theo quan điểm của công cụ tìm kiếm.
- Hãy để tên miền của bạn là duy nhất và dễ phát âm cũng như dễ nhớ.
- Sẽ là một ý tưởng hay nếu bạn chọn một miền .COM vì nó là một TLD được nhiều người biết đến và ưa thích. Ngoài ra, tốt hơn là bạn nên tránh sử dụng các dấu câu như dấu gạch ngang hoặc dấu phẩy trong tên miền.
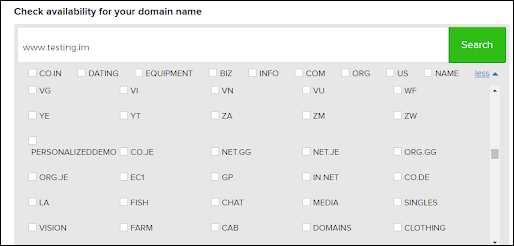
Bạn sẽ nhận được một bản tóm tắt đơn đặt hàng của miền của bạn trông giống như sau:
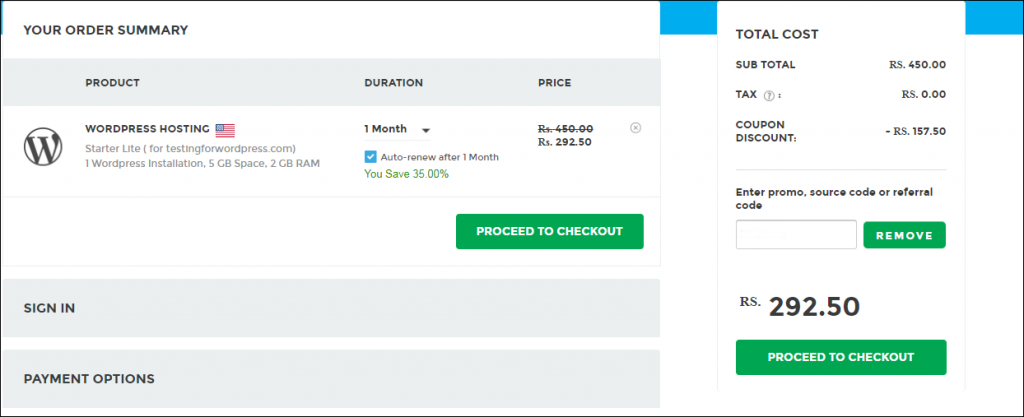
Bước 3: Quản lý tài khoản WordPress của bạn
Để quản lý tài khoản WordPress của bạn, hãy truy cập tài khoản OrderBox của bạn và nhấp vào tùy chọn ' Quản lý trang web '.
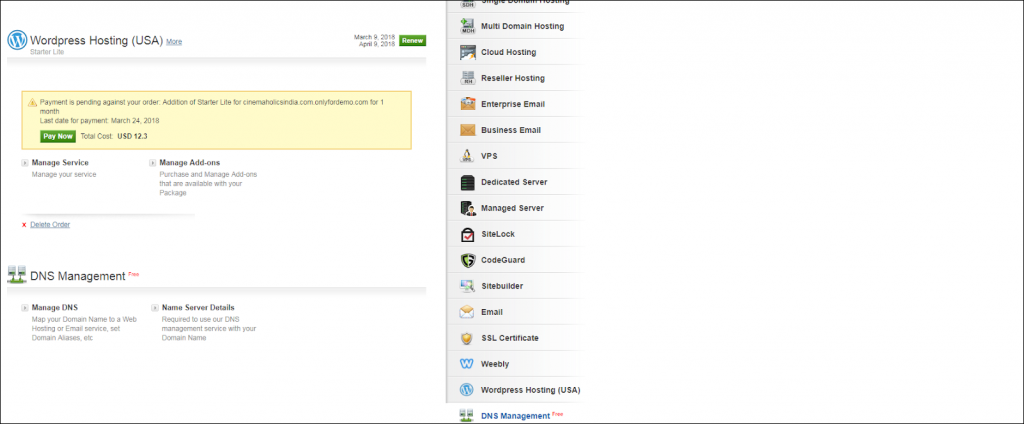
Sau đó, bạn sẽ được chuyển hướng đến bảng điều khiển WordPress.
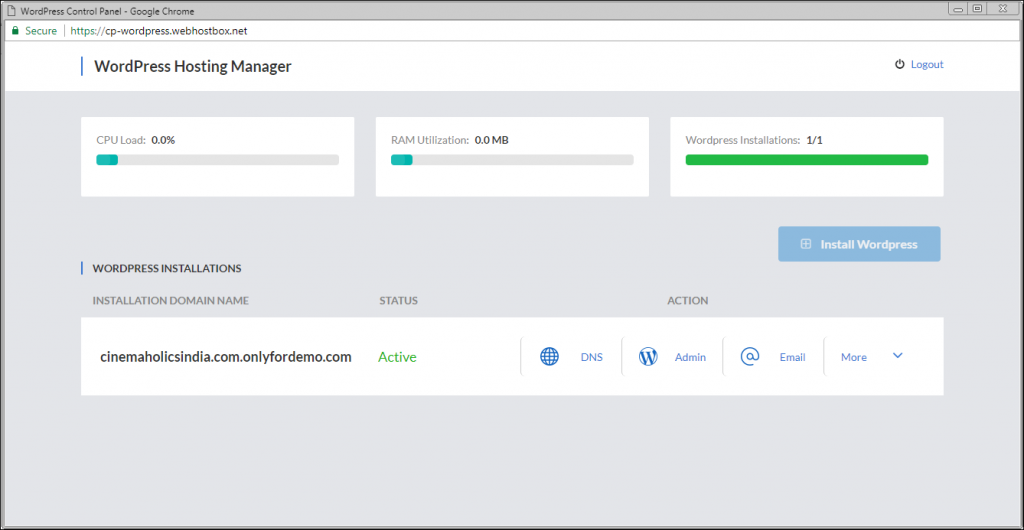
Tại đây, bạn có thể quản lý cài đặt DNS, thêm tài khoản FTP cũng như tài khoản email của mình cho trang web WordPress. Nhấp vào tùy chọn DNS để nhận hai máy chủ định danh. Sau khi bạn chỉ định máy chủ định danh cho miền, hãy đợi 24 giờ để cho phép các thay đổi diễn ra. Trong khi đó, bạn có thể tạo tài khoản FTP (Giao thức truyền tệp) để cho phép chuyển tệp trên trang web.
Ngoài ra, lý tưởng nhất là bạn nên cài đặt chứng chỉ SSL để đảm bảo tính bảo mật của trang web. Sau khi điền tất cả các chi tiết, hãy nhấp vào ' Cài đặt WordPress ' để tải xuống trang web WordPress.
Bước 4: Cài đặt WordPress bằng một cú nhấp chuột
Đi tới bảng điều khiển của tài khoản lưu trữ của bạn và nhấp vào tab ' Cài đặt WordPress ' sau khi bạn đã tải lên tất cả các tệp thông qua FTP và thực hiện cài đặt DNS. Bạn có thể làm như vậy bằng cách làm theo các bước sau:
- Đăng nhập vào tài khoản lưu trữ của bạn - Xong
- Đi tới bảng điều khiển của bạn - Xong
- Tìm biểu tượng 'WordPress' hoặc 'Trang web' - Xong
- Chọn miền mà bạn muốn cài đặt trang web của mình - Xong
- Nhấp vào nút ' Cài đặt ngay bây giờ ' và bạn sẽ có quyền truy cập vào trang web WordPress mới của mình.
Đây là giao diện của bảng điều khiển WordPress:

Bước 5: Tìm một chủ đề bạn chọn
Đây là phần thú vị nhất của quá trình này! Sau khi cài đặt WordPress vào miền bạn chọn, bạn sẽ thấy một trang web rõ ràng. Bạn có thể truy cập trang tổng quan của trang web WordPress mới của mình và chọn một chủ đề mà bạn muốn.
Bây giờ, phần tốt nhất là có rất nhiều chủ đề miễn phí có sẵn để bạn lựa chọn cho trang web của mình! Nhưng lựa chọn một trong những thích hợp nhất có thể gặp một chút khó khăn. Vì vậy, để đơn giản hóa vấn đề, hãy làm theo hướng dẫn này:
- Đảm bảo rằng chủ đề có liên quan đến danh mục doanh nghiệp của bạn.
- Chọn một chủ đề không chỉ sạch sẽ mà còn bắt mắt.
- Tìm một chủ đề giúp khách hàng / khách truy cập của bạn dễ dàng điều hướng.
Bạn có thể truy cập hơn 1000 chủ đề bằng cách đi tới thanh bên, nhấp vào 'Giao diện ' để xem tùy chọn ' Chủ đề '. Dành thời gian của riêng bạn để duyệt các chủ đề này vì chúng thực sự được thiết kế tốt và dành riêng cho danh mục.
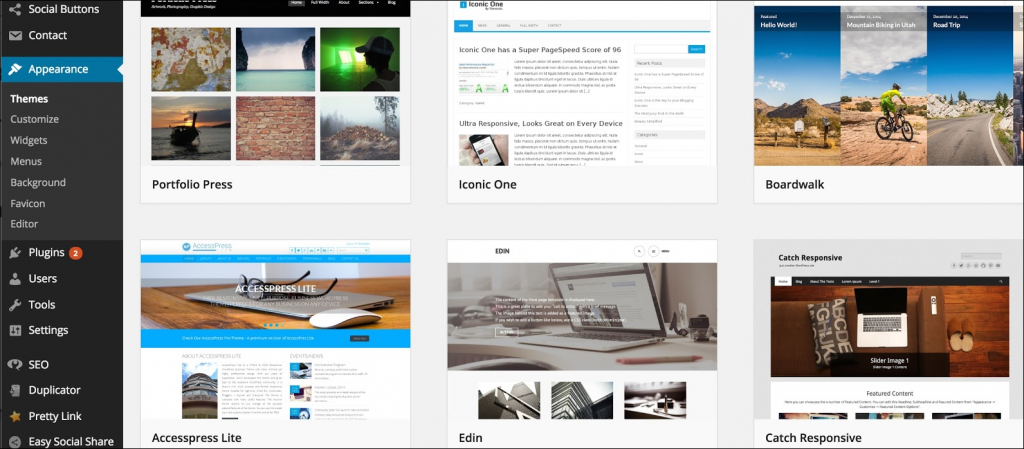
Ngoài ra, theo quy tắc ngón tay cái, hãy tìm các chủ đề 'đáp ứng'. Có nghĩa là, các chủ đề này đáp ứng trên thiết bị di động và sẽ tự động điều chỉnh theo kích thước màn hình của thiết bị di động. Bằng cách đó, giao diện trang web của bạn sẽ nhất quán cho mọi người dùng truy cập trang web của bạn bằng điện thoại di động của họ.
Sau khi chọn xong, bạn cần cài đặt nó. Để cài đặt một chủ đề, hãy nhấp vào ' Cài đặt ' và sau đó nhấp vào ' Kích hoạt ' để chạy chủ đề cụ thể đó.
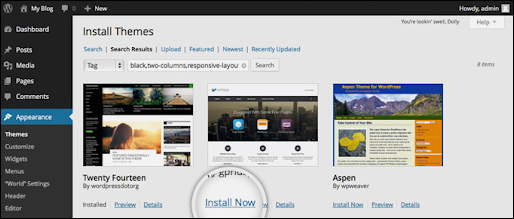
Bước 5: Thêm các trang và nội dung mới
Để thêm các trang mới vào trang web, hãy chuyển đến thanh bên và nhấp vào ' Trang '. Tiếp theo, nhấp vào nút ' Thêm mới ' và tạo bao nhiêu trang mới tùy thích. Ở cấp độ cơ bản, một trang web nên bao gồm các trang sau:
- Trang chủ
- Trang giới thiệu về chúng tôi
- Trang liên lạc
- Trang Sản phẩm và Dịch vụ / Cung cấp
Nếu bạn muốn trang mới của mình được liên kết với thanh điều hướng thì bạn cần phải:
- Lưu các thay đổi bạn đã thực hiện bằng cách nhấp vào nút ' Cập nhật '.
- Nhấp vào nút 'Giao diện ' và chuyển đến ' Menu ' trên thanh bên
- Bây giờ, hãy tìm trang đã được tạo và thêm nó vào danh sách bằng cách nhấp vào hộp kiểm bên cạnh nó. Cuối cùng, nhấp vào ' Thêm vào Trình đơn '.
Bước 6: Thêm và chỉnh sửa bài đăng của bạn
Khi bạn đã hoàn tất việc thêm các trang mới vào trang web của mình, hãy bắt đầu thêm các bài đăng để tạo nội dung trên trang web của bạn. Bạn cũng có thể bắt đầu với một blog để nói về doanh nghiệp / sản phẩm của mình.
Để thực hiện hành động này, hãy làm theo các bước sau:
- Đi tới ' Bài đăng ' và nhấp vào ' Danh mục ' để tạo một danh mục mới
- Tạo một bài đăng trên blog bằng cách đi tới ' Bài đăng ' và sau đó ' Thêm mới '.
Sau khi tạo danh mục của bạn, chỉ cần thêm nó vào menu và bạn đã sẵn sàng!
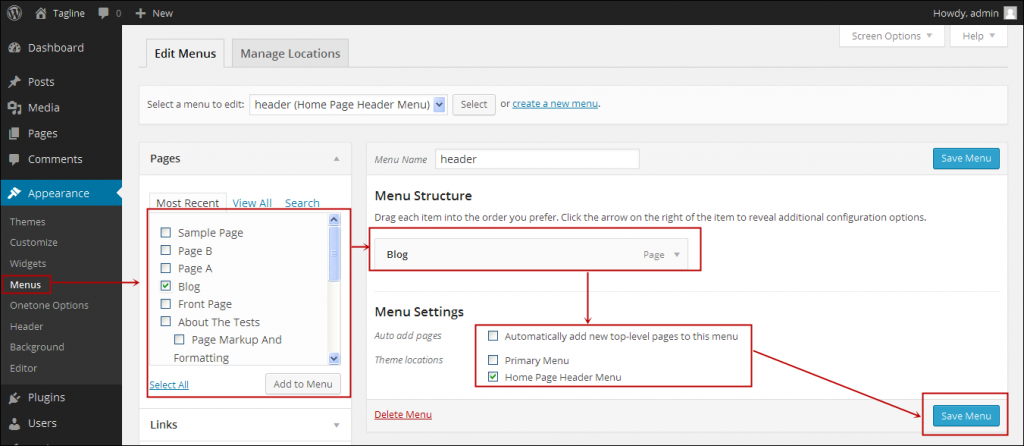
Bước 7: Chuẩn bị xuất bản
Khi bạn đã hoàn thành tất cả nội dung, chỉ cần xem qua trang web của bạn lần cuối và thực hiện chỉnh sửa bất cứ khi nào cần thiết. Khi bạn cho rằng mình hài lòng với nội dung bạn đã thêm, hãy nhấn nút ' Xuất bản ' để đưa trang web của bạn vào hoạt động.
Liên hệ các dịch vụ của VDO
Thuê chỗ đặt máy chủ – Thuê server – Thuê VPS – Thuê phần cứng máy chủ – Thuê tủ Rack– Thuê Cloud Server – Dịch vụ GPU server
VPGD HN: Tầng 2, số 61 Mễ Trì Thượng, Phường Mễ Trì, Quận Nam Từ Liêm,Thành Phố Hà Nội.
Tel: 024 7305 6666
VPGD TPHCM: Phòng 13.09, Lô C, Số 974A Trường Sa (Co.opmart Nhiêu Lộc), Phường 12, Quận 3, Hồ Chí Minh.
Tel: 028 7308 6666
Contact Center: 1900 0366
Email: info@vdo.vn
Website: https://vdodata.vn
Nhận xét
Đăng nhận xét