Cách cài đặt WordPress trên VPS Hosting
WordPress, như chúng ta đã thấy nhiều lần, là một trong những Hệ thống quản lý nội dung được ưa thích nhất với hơn 33% trang web trên toàn cầu và WordPress Hosting là dịch vụ lưu trữ được ưa thích. Tuy nhiên, tùy thuộc vào nhu cầu và lưu lượng truy cập trang web của bạn, bạn có thể sử dụng hoặc không sử dụng WordPress Hosting. Trong số các tùy chọn lưu trữ khác nhau có sẵn, hãy để chúng tôi giả sử, bạn đã chọn Lưu trữ Máy chủ Riêng ảo (VPS) và bây giờ muốn cài đặt WordPress. Nghe có vẻ phức tạp phải không? Đừng lo lắng, nó không phải là!
Trong hướng dẫn này, tôi sẽ hướng dẫn bạn cách cài đặt WordPress trên VPS Hosting theo các bước đơn giản. Tất cả những gì bạn cần làm là làm theo các bước sau và nghĩa là WordPress của bạn đã được cài đặt!
Đặt hàng
Bước đầu tiên trước khi bạn có thể cài đặt WordPress trên VPS là mua tên miền và VPS Hosting. Chúng tôi sẽ mua những thứ ở trên từ Bảng điều khiển ResellerClub của chúng tôi.
Bước 1:
Đăng nhập vào Bảng điều khiển của chúng tôi, sử dụng ID và Mật khẩu người bán lại của bạn. Chuyển đến phía trên cùng bên phải của bảng điều khiển và nhấp vào Mua để mua đơn đặt hàng.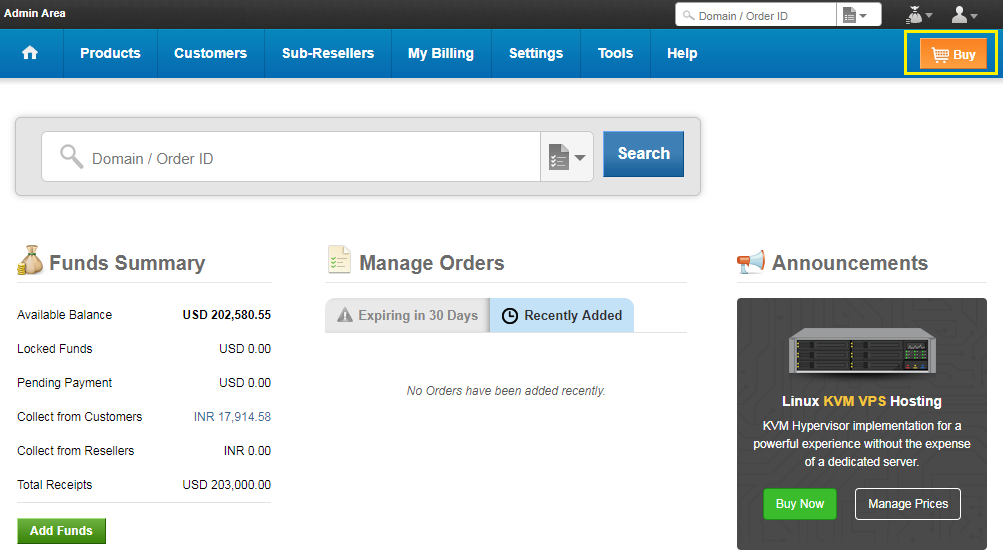
Bước 2:
- Để mua miền, hãy chuyển đến 'Chọn sản phẩm' và chọn Đăng ký miền từ danh sách thả xuống
- Nhập tên miền bạn muốn và kiểm tra xem nó có sẵn không. Bạn thậm chí có thể thêm Bảo vệ quyền riêng tư với một khoản phụ phí
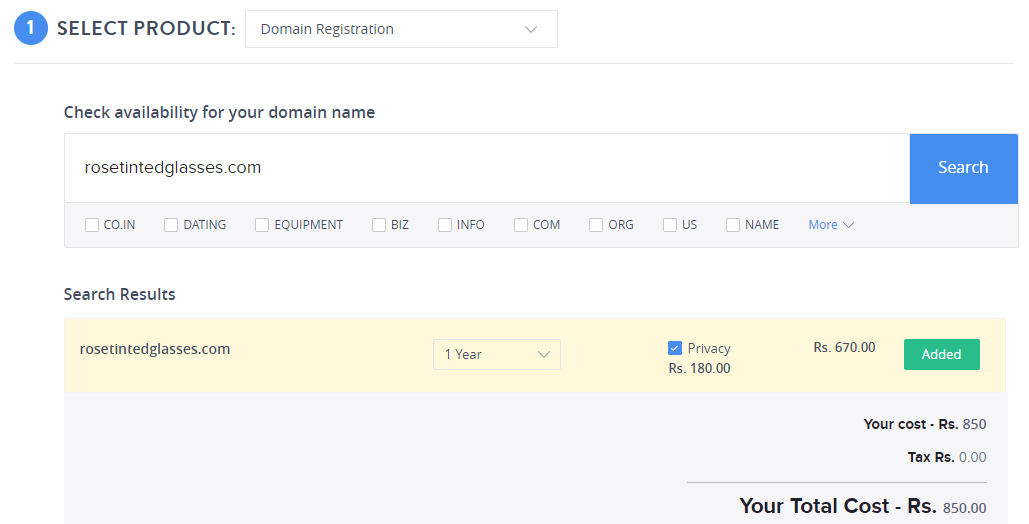
Bước 3:
- Khi bạn đã mua tên miền của mình, đã đến lúc bạn mua dịch vụ lưu trữ của mình. Trong cùng một menu thả xuống 'Chọn Sản phẩm', hãy chọn VPS Linux KVM
- Nhập tên miền bạn muốn liên kết với máy chủ lưu trữ cũng như tất cả các chi tiết đặc điểm kỹ thuật của sản phẩm
- Tiếp theo, chọn nếu bạn muốn bất kỳ Tiện ích bổ sung nào, bảng điều khiển viz. cPanel và Plesk và Tiện ích bổ sung WHMCS có sẵn với VPS Hosting. Chúng tôi đã chọn cPanel và WHMCS.
Lưu ý: Nếu bạn không muốn bất kỳ Tiện ích bổ sung nào, bạn có thể chọn Không có - Thanh toán số tiền và bạn đã mua thành công đơn hàng
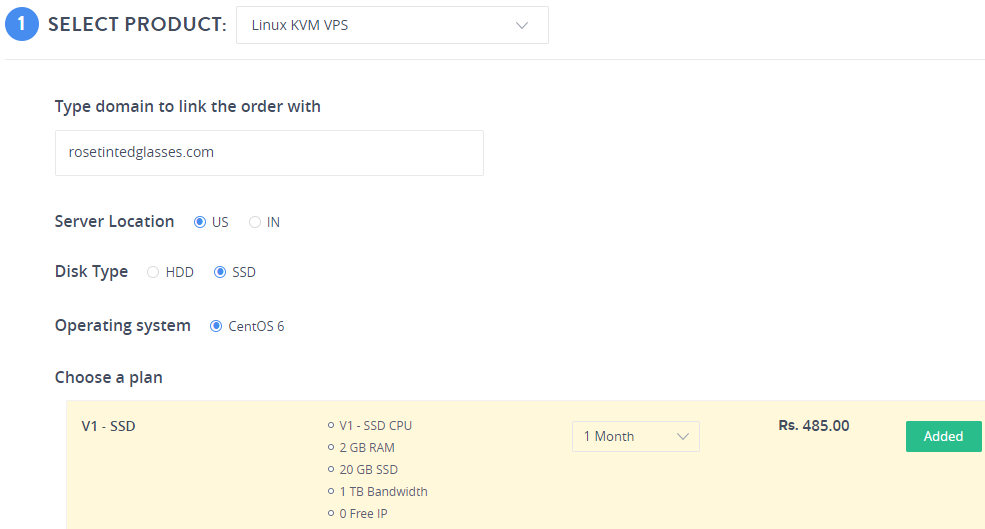
Bước 4:
Bây giờ bạn đã mua tên miền và Dịch vụ lưu trữ VPS, nó sẽ tự động được thêm vào bảng điều khiển của bạn.
Để truy cập đơn đặt hàng, hãy chuyển đến bảng điều khiển chính và nhấp vào Sản phẩm → Liệt kê tất cả đơn hàng → Nhấp vào đơn hàng bạn muốn truy cập.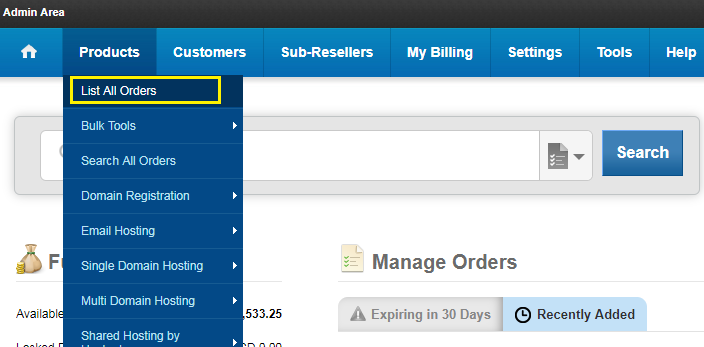 Vì chúng tôi muốn cài đặt WordPress trên VPS Hosting nên chúng tôi đã chọn thứ tự đó. Sau khi nhấp vào tên đơn đặt hàng, một cửa sổ mới sẽ mở ra, nơi bạn có thể sửa đổi đơn đặt hàng, như trong hình bên dưới.
Vì chúng tôi muốn cài đặt WordPress trên VPS Hosting nên chúng tôi đã chọn thứ tự đó. Sau khi nhấp vào tên đơn đặt hàng, một cửa sổ mới sẽ mở ra, nơi bạn có thể sửa đổi đơn đặt hàng, như trong hình bên dưới.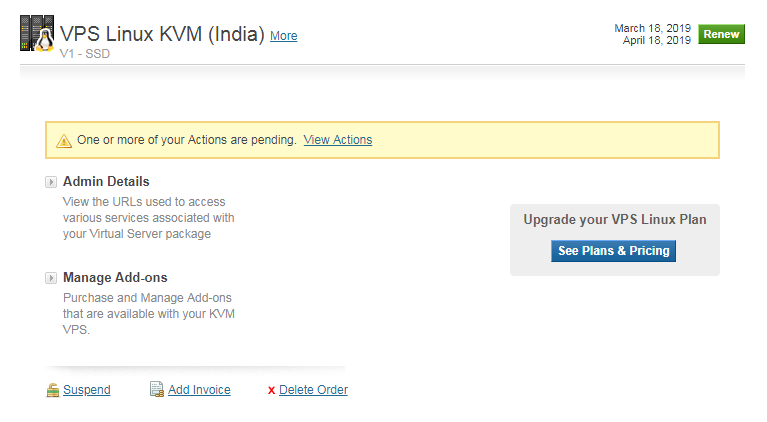 Nhấp vào tab 'Chi tiết Quản trị viên' và một cửa sổ mới sẽ mở ra. Bây giờ bạn có thể truy cập Bảng quản lý máy chủ, WHMCS và cPanel.
Nhấp vào tab 'Chi tiết Quản trị viên' và một cửa sổ mới sẽ mở ra. Bây giờ bạn có thể truy cập Bảng quản lý máy chủ, WHMCS và cPanel.
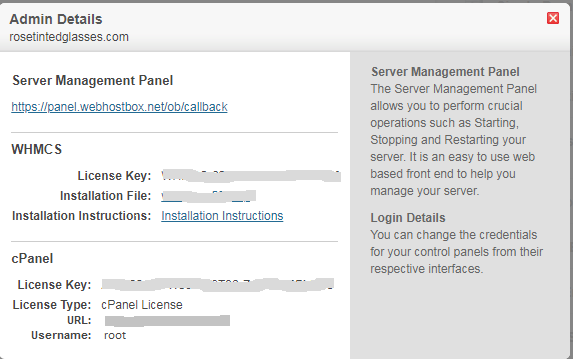 Như đã thấy ở trên, đơn đặt hàng của chúng ta đã được mua và bây giờ chúng ta sẽ xem cách cài đặt WordPress. Vì tại thời điểm mua, chúng tôi đã mua cPanel làm Tiện ích bổ sung bảng điều khiển ưa thích, trước tiên chúng tôi sẽ xem cách cài đặt WordPress trên WHM (phụ trợ của cPanel). Tuy nhiên, nếu bạn chưa cài đặt bảng điều khiển, thì chúng tôi thậm chí sẽ hướng dẫn bạn cách cài đặt WordPress mà không cần nó.
Như đã thấy ở trên, đơn đặt hàng của chúng ta đã được mua và bây giờ chúng ta sẽ xem cách cài đặt WordPress. Vì tại thời điểm mua, chúng tôi đã mua cPanel làm Tiện ích bổ sung bảng điều khiển ưa thích, trước tiên chúng tôi sẽ xem cách cài đặt WordPress trên WHM (phụ trợ của cPanel). Tuy nhiên, nếu bạn chưa cài đặt bảng điều khiển, thì chúng tôi thậm chí sẽ hướng dẫn bạn cách cài đặt WordPress mà không cần nó.
Cài đặt WordPress trên WHM (với Bảng điều khiển)
Vì chúng tôi đã mua Tiện ích bổ sung cPanel, giờ đây chúng tôi có thể truy cập WHM. Softaculous là một Trình cài đặt tự động có thể được tích hợp dễ dàng vào các bảng điều khiển như cPanel, Plesk, DirectAdmin, v.v. Đây là một trong những cách dễ nhất để cài đặt các ứng dụng như WordPress, Drupal, phpBB, v.v. chỉ với một cú nhấp chuột. Tuy nhiên, Softaculous không có sẵn trong WHM và cần được cài đặt.
Để cài đặt Softaculous, chúng ta cần cài đặt nó thông qua truy cập từ xa. Nếu bạn đang sử dụng Hệ điều hành dựa trên Linux, thì bạn có thể chạy các lệnh cài đặt trực tiếp trên thiết bị đầu cuối của mình. Tuy nhiên, người dùng sử dụng Hệ điều hành Windows cần sử dụng trình giả lập. Do đó, để cài đặt WordPress, bạn cần:
- Cài đặt trình giả lập (Windows) / Mở thiết bị đầu cuối (Linux)
- Cài đặt Softaculous trên WHM thông qua trình giả lập / thiết bị đầu cuối
- Cài đặt WordPress bằng Softaculous
Vì lợi ích của người dùng Hệ điều hành Windows, chúng tôi đã liệt kê các bước dưới đây để cài đặt trình giả lập có tên Putty. Putty là một ứng dụng truyền tệp mạng và thiết bị đầu cuối mã nguồn mở dành cho Windows và có thể chạy các lệnh giống như bạn sẽ chạy trên hệ điều hành dựa trên Linux.
1. Cài đặt Putty trên máy Windows của bạn
- Tới các trang web chính thức của Putty
- Nhấp vào 'Tải xuống Putty'
- Bạn sẽ được chuyển hướng đến một trang mới, nơi bạn cần tải xuống gói dựa trên phiên bản Windows của bạn (32-bit hoặc 64-bit)
- Sau khi tệp .exe được tải xuống, hãy nhấp vào Chạy và cài đặt nó bằng cách nhấp vào 'Tiếp theo'
- Sau khi Putty được cài đặt thành công, hãy mở ứng dụng giống như bạn mở bất kỳ ứng dụng nào khác
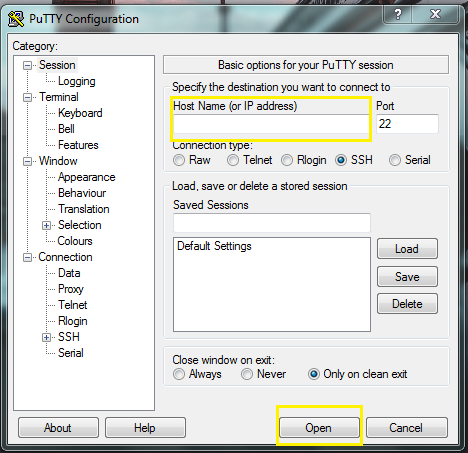
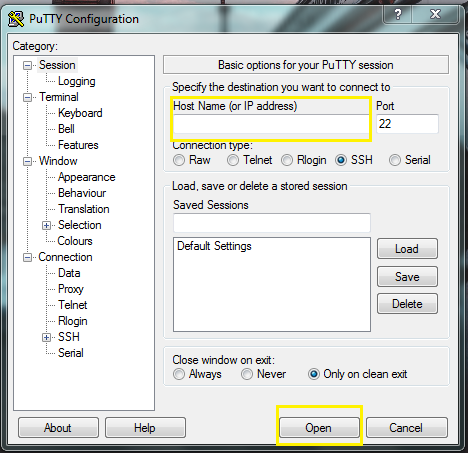
- Trong hộp văn bản 'Tên máy chủ hoặc địa chỉ IP', nhập địa chỉ IP của Bảng điều khiển của bạn, tức là URL trong '#Image 07' và nhấp vào Mở
- Cửa sổ sau sẽ mở ra. Tại đây, hãy nhập mật khẩu và bạn đã sẵn sàng cài đặt Softaculous trên WHM
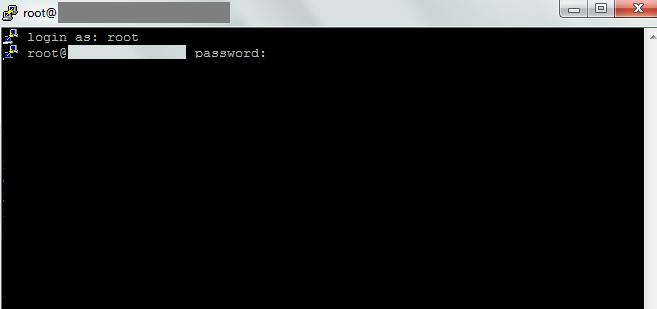
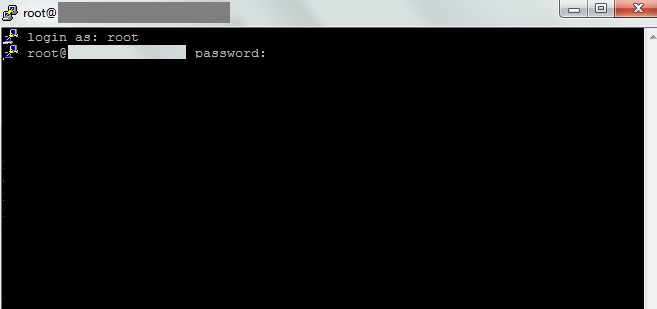
2. Cài đặt Softaculous trên WHM thông qua Trình giả lập (Putty)
Bây giờ chúng ta đã cài đặt thành công Putty và đăng nhập vào Control Panel của chúng ta từ xa, bây giờ chúng ta hãy cài đặt Softaculous.
Lưu ý: Nếu bạn đang sử dụng Linux, hãy nhập các lệnh này trực tiếp vào terminal sau khi đăng nhập vào cPanel.
- Sau khi đăng nhập vào bảng điều khiển của bạn, hãy nhập lệnh sau để tìm nạp các tệp cài đặt của Softaculous <wget -N http://files.softaculous.com/install.sh>
- Sau khi các tệp được tìm nạp, hãy nhập lệnh để thay đổi quyền truy cập <chmod 755 install.sh>
- Bây giờ cài đặt các tệp bằng cách gõ lệnh này <./ install.sh> và nhấn Enter

- Sau bước trước, sẽ mất vài phút để cài đặt tất cả các tập lệnh. Chờ cho đến khi bạn nhận được thông báo 'Xin chúc mừng, Softaculous đã được cài đặt thành công' trên màn hình đầu cuối
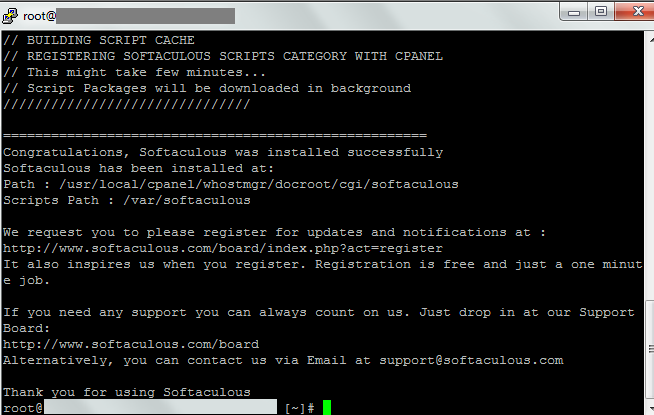
- Để kiểm tra xem Softaculous đã được cài đặt trên bảng điều khiển hay chưa:
- Đăng nhập vào WHM
- Chọn Phần bổ trợ trên Trang chủ (Phần bổ trợ trên các phiên bản cũ hơn 11)
- Softaculous - Cài đặt tức thì

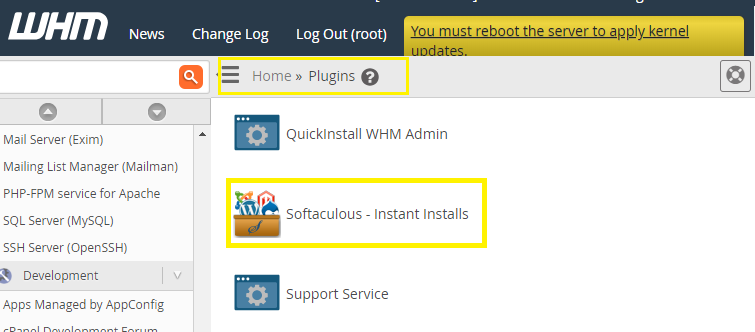
- Cửa sổ sau sẽ mở ra nếu Softaculous được cài đặt
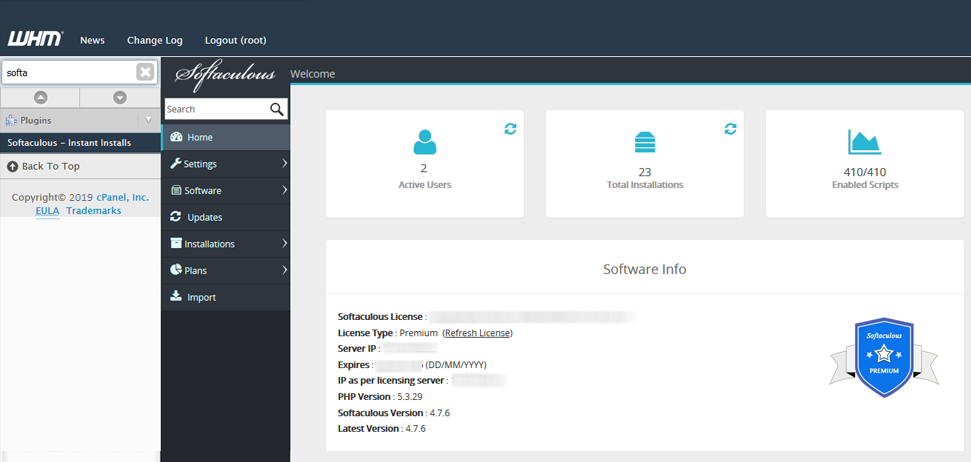
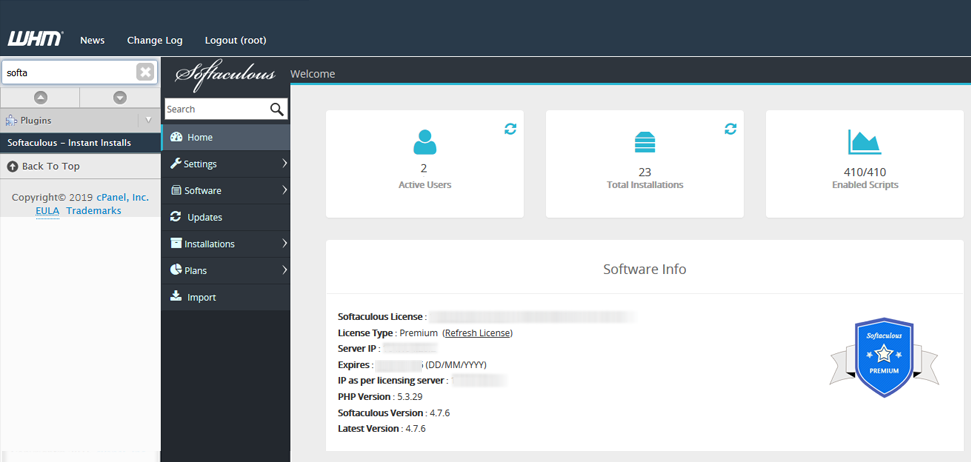
3. Cài đặt WordPress bằng Softaculous
Một số tập lệnh được cài đặt sẵn với Softaculous. Đã cài đặt thành công Softaculous, bây giờ bạn có thể cài đặt WordPress trên VPS thông qua cPanel.
- Đi tới bảng điều khiển Softaculous và tìm kiếm 'WordPress'. Khi bạn tìm thấy biểu tượng (tức là tập lệnh), hãy nhấp đúp vào biểu tượng đó, điều này sẽ mở ra một cửa sổ mới
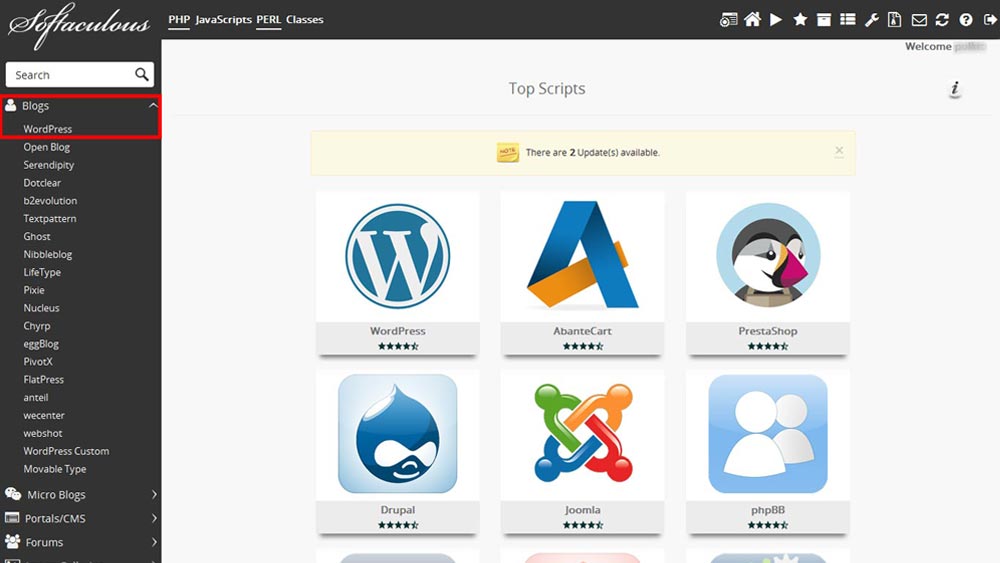
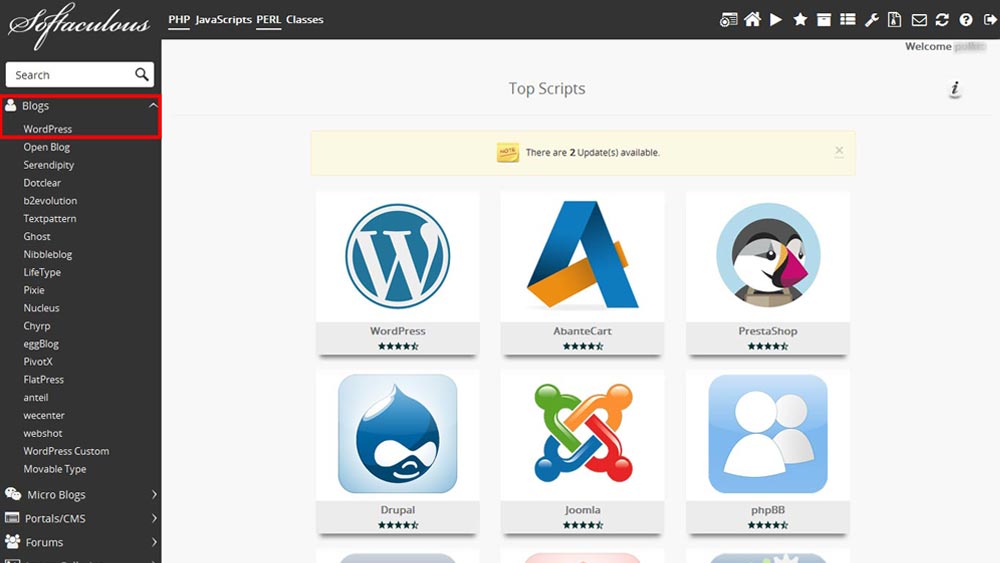
- Tại đây, trên tab 'Cài đặt', hãy nhập các chi tiết cần thiết viz. tên miền bạn muốn cài đặt phần mềm, giao thức, ngôn ngữ, v.v. và nhấp vào nút 'Cài đặt' ở cuối trang
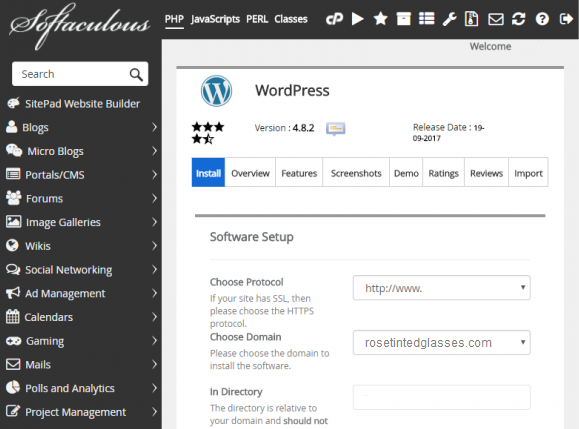
- Sau khi phần mềm của bạn được cài đặt, bạn sẽ nhận được thông báo sau như trong hình dưới đây trên màn hình của bạn. Bây giờ bạn có thể tùy chỉnh trang web WordPress của mình theo nhu cầu của bạn
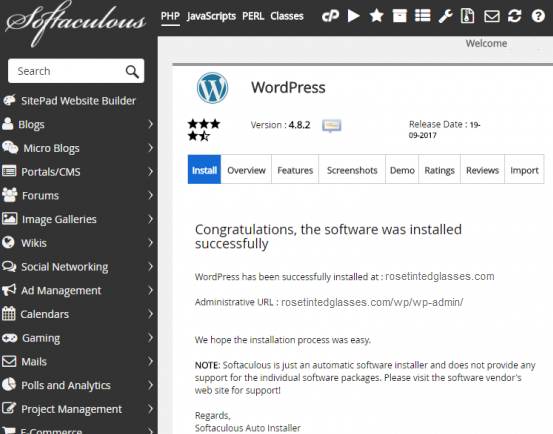
Đây là một cách để thiết lập WordPress trên VPS, sử dụng bảng điều khiển. Bây giờ chúng ta hãy xem cách thủ công để cài đặt WordPress trên máy chủ VPS nếu bạn không có bảng điều khiển.
Cài đặt WordPress theo cách thủ công mà không cần bảng điều khiển
WordPress có thể được cài đặt trên VPS của bạn trong 4 bước đơn giản và mặc dù quá trình này đơn giản nhưng nó yêu cầu nền tảng kỹ thuật. Vì vậy, chúng ta bắt đầu:
1. Tạo Cơ sở dữ liệu và Người dùng
Một lần nữa chúng tôi sẽ sử dụng Putty (nếu Windows) hoặc Terminal nếu sử dụng Hệ điều hành Linux để truy cập máy chủ lưu trữ thông qua SSH .
- Sau khi đăng nhập vào tài khoản gốc của bạn, gõ vào các lệnh sau để tạo cơ sở dữ liệu mysql
→ Nhập tên
cơ sở dữ liệu tạo cơ sở dữ liệu database_name;→ Thay thế tên cơ sở dữ liệu, tên người dùng và mật khẩu của bạn trong lệnh
cấp tất cả các đặc quyền trên database_name. * Cho database_user @ localhost được xác định bởi 'database_user_password'; - Các hình ảnh dưới đây là một đại diện của các lệnh đó: wp_database == tên cơ sở dữ liệu
wp_user == sử dụng cơ sở dữ liệu
Passw0rd == mật khẩu của người sử dụng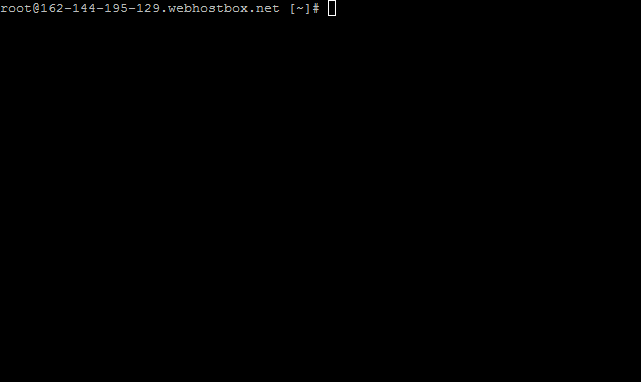
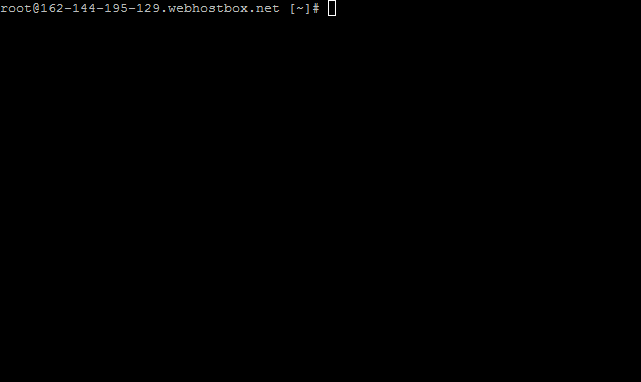
- Sau khi đăng nhập vào tài khoản gốc của bạn, gõ vào các lệnh sau để tạo cơ sở dữ liệu mysql
2. Tải xuống WordPress
Có thể tải xuống WordPress theo 2 cách:
Tải nội dung WordPress lên máy chủ của bạn qua FTP hoặc
Tải trực tiếp các tệp trên máy chủ qua SSH
Chúng tôi sẽ tải xuống WordPress viz theo phương pháp thứ hai, sử dụng SSH.
Bước 1: Đi tới thư mục gốc của trang web trong tên miền của bạn
Để hiểu rõ mục đích, hãy để chúng tôi xem thư mục của bạn là / home / demobigo / public_html
Nhập lệnh sau: cd / home / demobigo / public_html
Bước 2: Để tải WordPress xuống máy chủ của bạn, hãy nhập các lệnh sau
Tìm nạp tệp: wget http://wordpress.org/latest.tar.gz
Giải nén: tar -xzf new.tar.gz
Bước 3: WordPress sẽ được giải nén trong một thư mục có tên là WordPress bên trong / home / demobigo / public_html
tức là / home / demobigo / public_html / WordPress
Bạn có thể cài đặt WordPress trên tên miền chính mà bạn đã mua (rosetintedglasses.com) hoặc thậm chí trong thư mục con (rosetintedglasses.com/blog). Nếu bạn muốn cài đặt nó trên miền chính, hãy di chuyển các tệp bằng cách chạy các lệnh sau:
→ cd / home / demobigo / public_html / WordPress
→ mv ./* / home / demobigo / public_html /
nơi cd == thay đổi thư mục và mv == di chuyển
Lưu ý: Nếu bạn muốn nó trên một thư mục con, ví dụ: blog, chỉ cần tạo một thư mục có tên blog và di chuyển các tệp vào đó.
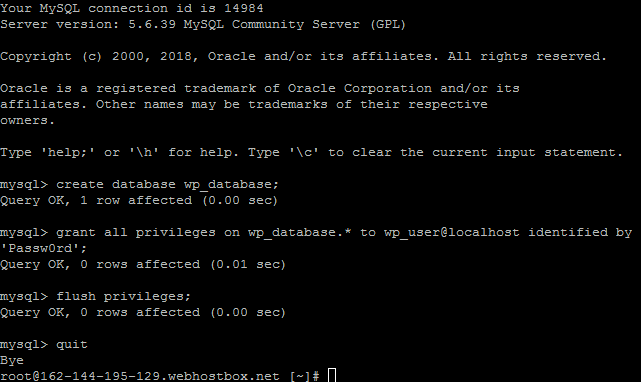
3. Chỉnh sửa tệp cấu hình WordPress
Để chỉnh sửa tệp cấu hình, bạn có thể tạo và chỉnh sửa tệp wp-config.php theo cách thủ công hoặc để WordPress tự cấu hình khi bạn chạy tập lệnh cài đặt .
Nếu bạn muốn tự cấu hình thì hãy chạy các lệnh sau:
- Đổi tên tệp wp-config-sample.php thành wp-config.php Để thực hiện việc này, hãy chạy lệnh này trong thư mục bạn đã cài đặt WordPress:
→ mv wp-config-sample.php wp-config.php - Mở tệp wp-config.php bằng trình soạn thảo (trình soạn thảo vim trong Linux và trình soạn thảo vim trong Windows) Để thực hiện việc này, hãy chạy lệnh này trong thư mục mà bạn đã cài đặt WordPress:
→ # vi wp-config.php
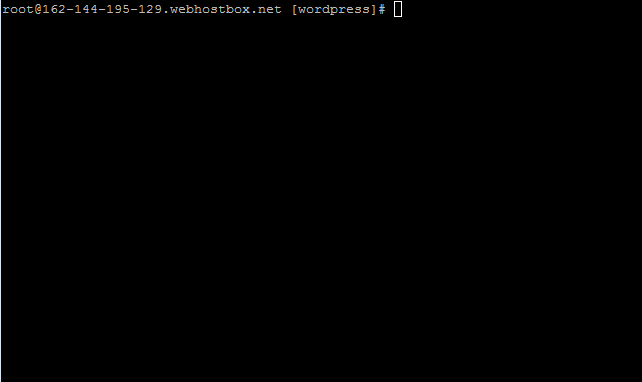
Chỉnh sửa các trường sau bằng cách thay thế các chi tiết cơ sở dữ liệu thực tế: DB_NAME, DB_USER, DB_PASSWORD và DB_HOST như được hiển thị trong ví dụ trên.
- Đổi tên tệp wp-config-sample.php thành wp-config.php Để thực hiện việc này, hãy chạy lệnh này trong thư mục bạn đã cài đặt WordPress:
4. Chạy tập lệnh cài đặt
- Nếu bạn đã cài đặt WordPress trên miền chính, chỉ cần truy cập: http://rosetintedglasses.com/wp-admin/install.php
- Nếu bạn đã cài đặt WordPress trong một thư mục nói blog, chỉ cần truy cập: http://rosetintedglasses.com/blog/wp-admin/install.php
- Điền vào Tiêu đề trang web, Tên người dùng, mật khẩu và các trường khác và nhấp vào Cài đặt WordPress.
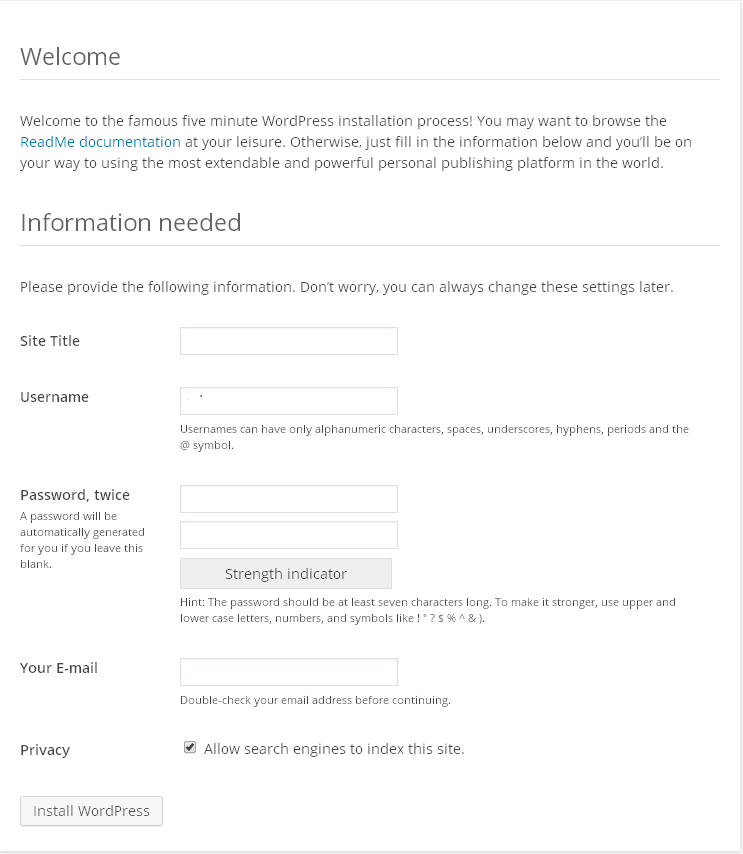
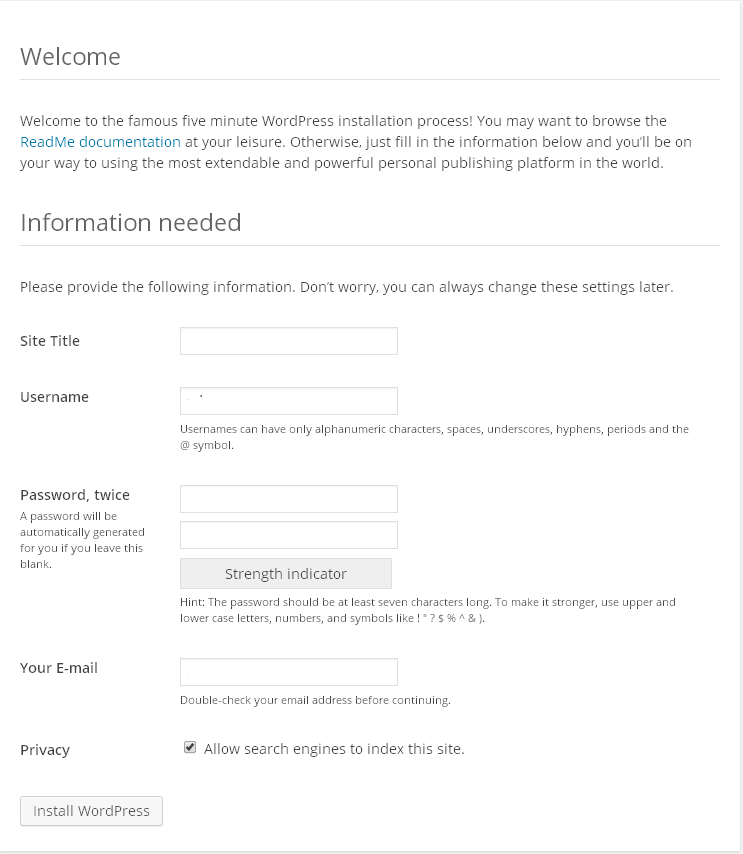
Lưu ý: Nếu WordPress không thể xác định tệp wp-config.php đã lưu tùy chỉnh của bạn, nó sẽ yêu cầu bạn tạo và chỉnh sửa chính tệp đó. Bạn chỉ có thể nhập chi tiết cơ sở dữ liệu mà bạn muốn cho cơ sở dữ liệu WordPress và nó sẽ lưu trữ chi tiết trong một tệp wp-config.php mới.
Phần kết luận
Với điều này, chúng tôi đã kết thúc hướng dẫn của chúng tôi về 'cách cài đặt WordPress trên VPS'. Cài đặt WordPress trên VPS có vẻ phức tạp, tuy nhiên, nếu các bước được thực hiện một cách đơn giản thì quá trình này rất dễ dàng. Ngoài ra, nếu bạn đang sử dụng Dedicated Hosting của chúng tôi thì các bước cài đặt WordPress vẫn giữ nguyên, vì hoạt động của VPS tương tự như hoạt động của Máy chủ chuyên dụng.
Liên hệ các dịch vụ của VDO
Thuê chỗ đặt máy chủ – Thuê server – Thuê VPS – Thuê phần cứng máy chủ – Thuê tủ Rack– Thuê Cloud Server – Dịch vụ GPU server
VPGD HN: Tầng 2, số 61 Mễ Trì Thượng, Phường Mễ Trì, Quận Nam Từ Liêm,Thành Phố Hà Nội.
Tel: 024 7305 6666
VPGD TPHCM: Phòng 13.09, Lô C, Số 974A Trường Sa (Co.opmart Nhiêu Lộc), Phường 12, Quận 3, Hồ Chí Minh.
Tel: 028 7308 6666
Contact Center: 1900 0366
Email: info@vdo.vn
Website: https://vdodata.vn

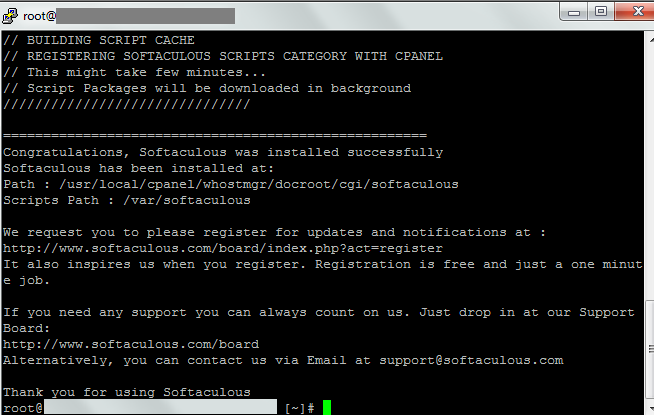
Nhận xét
Đăng nhận xét